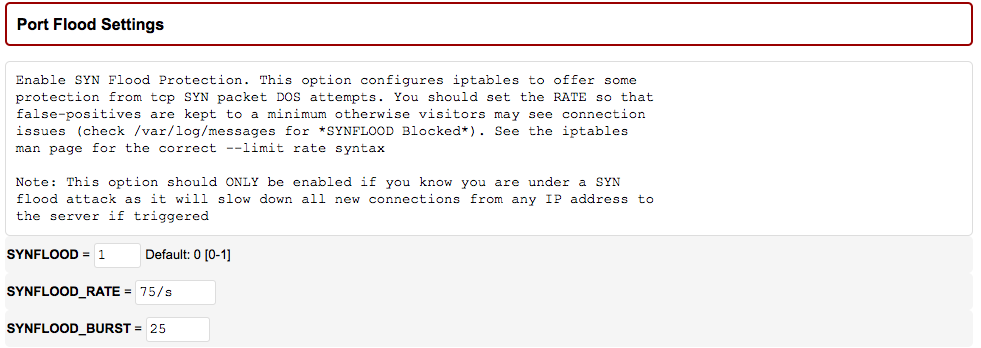https://www.cyberciti.biz/faq/linux-add-a-swap-file-howto/
Procedure To Add a Swap File Under Linux
You need to use the dd command to create swap file. The mkswap command is used to set up a Linux swap area on a device or in a file.
Step #1: Login as the Root User
Open a terminal window (select Applications > Accessories > Terminal) or login to remote server using the ssh client. Switch to the root user by typing su - (or sudo -s) and entering the root password, when prompted:
$ su -
OR
$ sudo -s
Step #2: Create Storage File
Type the following command to create 512MB swap file (1024 * 512MB = 524288 block size):
# dd if=/dev/zero of=/swapfile1 bs=1024 count=524288
Sample outputs:
524288+0 records in 524288+0 records out 536870912 bytes (537 MB) copied, 3.23347 s, 166 MB/s
Where,
- if=/dev/zero : Read from /dev/zero file. /dev/zero is a special file in that provides as many null characters to build storage file called /swapfile1.
- of=/swapfile1 : Read from /dev/zero write storage file to /swapfile1.
- bs=1024 : Read and write 1024 BYTES bytes at a time.
- count=524288 : Copy only 523288 BLOCKS input blocks.
Step #3: Secure swap file
Setup correct file permission for security reasons, enter:
# chown root:root /swapfile1
# chmod 0600 /swapfile1
A world-readable swap file is a huge local vulnerability. The above commands make sure only root user can read and write to the file.
Step #4: Set up a Linux swap area
Type the following command to set up a Linux swap area in a file:
# mkswap /swapfile1
Sample outputs:
Setting up swapspace version 1, size = 524284 KiB no label, UUID=0e5e7c60-bbba-4089-a76c-2bb29c0f0839
Step #5: Enabling the swap file
Finally, activate /swapfile1 swap space immediately, enter:
# swapon /swapfile1
Step #6: Update /etc/fstab file
To activate /swapfile1 after Linux system reboot, add entry to /etc/fstab file. Open this file using a text editor such as vi:
# vi /etc/fstab
Append the following line:
/swapfile1 none swap sw 0 0
Save and close the file. Next time Linux comes up after reboot, it enables the new swap file for you automatically.
How do I verify swap is activated or not?
Simply use the free command:
$ free -m
total used free shared buffers cached Mem: 1876 1798 77 0 119 1440 -/+ buffers/cache: 237 1638 Swap: 4607 0 4607
How can I display swap usage summary on Linux?
Type the following swapon command:
# swapon -s
Sample outputs:
Filename Type Size Used Priority /dev/sda6 partition 4194296 0 0 /swapfile1 file 524280 0 -1
Another option is to view /proc/meminfo file:
$ less /proc/meminfo
$ grep -i --color swap /proc/meminfo
Sample outputs:
SwapCached: 30748 kB SwapTotal: 6291448 kB SwapFree: 6154008 kB
You can also use top command, atop command, and/or htop command to display information about swap usage:
# top
# atop
# htop
Sample outputs from a database server running on a CentOS Linux server:
1 [|| 3.9%] Tasks: 171, 106 thr; 1 running 2 [ 0.0%] Load average: 0.06 0.12 0.09 3 [|| 2.0%] Uptime: 22 days, 07:07:28 4 [ 0.0%] 5 [ 0.0%] 6 [ 0.0%] 7 [ 0.0%] 8 [ 0.0%] Mem[||||||||||||||||||2112/11909MB] Swp[| 134/6143MB] PID USER PRI NI VIRT RES SHR S CPU% MEM% TIME+ Command 8523 mysql 20 0 4545M 414M 4816 S 0.0 3.5 0:00.00 /usr/libexec/mysq 8524 mysql 20 0 4545M 414M 4816 S 0.0 3.5 0:02.74 /usr/libexec/mysq 8525 mysql 20 0 4545M 414M 4816 S 0.0 3.5 0:16.17 /usr/libexec/mysq 8526 mysql 20 0 4545M 414M 4816 S 0.0 3.5 0:06.33 /usr/libexec/mysq 8528 mysql 20 0 4545M 414M 4816 S 0.0 3.5 4:02.14 /usr/libexec/mysq 8529 mysql 20 0 4545M 414M 4816 S 0.0 3.5 5:22.00 /usr/libexec/mysq 8530 mysql 20 0 4545M 414M 4816 S 0.0 3.5 0:04.63 /usr/libexec/mysq 8531 mysql 20 0 4545M 414M 4816 S 0.0 3.5 0:50.95 /usr/libexec/mysq 8532 mysql 20 0 4545M 414M 4816 S 0.0 3.5 0:08.10 /usr/libexec/mysq 9359 mysql 20 0 4545M 414M 4816 S 0.0 3.5 22:53.28 /usr/libexec/mysq
How can I disable devices and files for paging and swapping on Linux?
You need to use the swapoff command:
# swapoff /swapfile1
# swapon -s
How do I set swappiness on a Linux server?
The syntax is:
# sysctl vm.swappiness=VALUE
# sysctl vm.swappiness=20
OR
# echo VALUE > /proc/sys/vm/swappiness
# echo 30 > /proc/sys/vm/swappiness
The value in /proc/sys/vm/swappiness file controls how aggressively the kernel will swap memory pages. Higher values increase agressiveness, lower values descrease aggressiveness. The default value is 60. To make changes permanent add the following line to /etc/sysctl.conf:
echo 'vm.swappiness=30' >> /etc/sysctl.conf |